Unlocked Realtek Drivers Windows 10 Download Installing the Microsoft High-Definition Audio Device Drivers Launch the device manager by searching for “Device Manager” in the start menu Expand the “Sound, video, and game controllers” node to locate the “Realtek Audio” device, then right-click it and choose “Properties”. Realtek audio HD driver and windows 10 version 1703 the main problem i'm having is this. If i don't use the realtek drivers i cannot use my microphone. People report me having nothing but static and my own voice coming out muffled.
The quality of recent Realtek sound controller and audio drivers has taken a nosedive in recent years, and the automatically installed drivers on Windows 10 have introduced a significant delay in the time it takes for sound to come out of the speakers after it is initiated by the PC. This lag, once noticed, becomes incredibly annoying and can be a constant source of stress and irritation. This problem has been especially noticeable by users of Deal XPS 13 and 15 models as well as users of the Dell Precision 5520 and Dell Precision 3520 models, which are especially susceptible to this problem. The problem is especially noticeable when the sound card hasn’t been “warmed up” and a sound (such as that triggered by an alert) is played after some silence, in which case it can take almost a full second for the sound to be played.
Fortunately there is good news: Microsoft has “generic” audio drivers for all high-definition audio devices – including Realtek’s – that work significantly better. There’s no downside to this, except that you will have to manually install them now and after any Windows update that reinstalls the default Realtek audio drivers. The instructions below will walk you through the process.
Installing the Microsoft High-Definition Audio Device Drivers
- Launch the device manager by searching for “Device Manager” in the start menu
- Expand the “Sound, video, and game controllers” node to locate the “Realtek Audio” device, then right-click it and choose “Properties”
- In the resulting dialog, switch to the “Driver” tab then select “Update Driver”
- Choose the “Browse my computer for driver software” option
- Choose “Let me pick from a list of available drivers on my computer”
- Uncheck the “Show compatible hardware” option to force the display to include drivers not written by Realtek (all versions of which are affected by this problem)
- Select “Microsoft” in the first listbox on the left (the list of manufacturers) then select “High-definition audio device” from the resulting list in the listbox on the left (the devices), then click “Next”
- A warning dialog will appear, attempting to dissuade you from selecting a driver not written by Realtek and expressly intended for the sound card in your PC. That is OK, we are using Microsoft’s own drivers and they’re guaranteed to work, so press “Yes” to continue
- Windows will begin updating the driver and installing the one you selected. Depending on the speed of your PC, this may take a minute or two, but it should complete on its own without any intervention, and then you’ll see an “Audio Drivers Installed” dialog confirming the update has completed
- At this point, close the driver dialog and the device manager, and then restart your PC to complete the process
- Restart your PC to complete the process. You may or may not see a prompt asking you to do so, but you should restart in all cases
Most of the computer will use the Realtek High Definition Audio as an audio device. When you downloaded the latest version of Realtek HD audio driver from the official site and install it, it pops up an error “Install Realtek HD Audio Driver Failure!!“. And you may see different error code such as 0x80070020, 0xC0000374, 0x000000FF, 0x00000002, 0x0000000d, 0x00000005, etc.
When you enter the device manager, you will find the Realtek High Definition is missing or marked with a yellow exclamation. This means your Realtek HD audio driver is missing and encountering an installed error.
Obviously, this error is directly related to the driver, so the next solutions will be easier. Following to fix the Realtek driver installation issue and then successfully install Realtek HD audio driver for Windows 10.
Solutions:
Solution 1: Uninstall Realtek Audio Driver
If your Realtek audio driver installs failed, the installation process maybe is incomplete. So you need to uninstall it fully and then reinstall it again.
But before you dive into this Realtek driver error, you need to make sure the sound card on your PC is in good shape. It is understandable that Realtek audio driver won’t install if the PC sound card is dead. After checking the sound card, Realtek HD audio driver install failed remains, move on to reinstall it again.
1. Open control panel.
2. Choose Program and Features.
3. Find the Realtek High Definition Audio Driver, double click to uninstall it or right-click to uninstall it.
4. Reboot computer. This will make this change to take effect.
5. Open device manager.
6. Click Scan for hardware changes.
This will help Windows reinstall the Realtek High definition audio driver again. But it is also common that Windows 10 device manager cannot help you install Realtek High Definition Audio driver smoothly, thus install Realtek HD audio driver failure coming to your PC. In this way, you are supposed to go ahead to fix this Realtek download error.
Solution 2: Update Realtek HD Audio Driver
After uninstalling Realtek audio driver and adding legacy hardware on Windows 10, you now should reinstall the driver again to see if Realtek audio driver failure can be removed by the updated audio driver.
Driver Booster can be the best driver updating tool if device manager is unable to install Realtek HD audio driver. It has 3 million-plus item database for the latest versions and it can also backup and restore your drivers, schedule automatic scans and uninstall unneeded drivers. All these functionalities are ready for you to fix install Realtek HD audio driver failure and the audio driver shows as Microsoft HD audio driver in Device Manager.
1. Download and install Driver Booster on Windows 10.
2. After running Driver Booster on your PC, attempt to hit Scan.
3. Then scroll down to locate and Sound, video and game controllers to Update it.
Soon after that, you will notice that the audio driver has been automatically updated. Even if the Realtek HD audio driver is missing, Driver Booster will detect and install it for you. With the help of Driver Booster, you will find reinstalling Realtek HD audio driver is simple and install Realtek HD audio driver failure can be fixed quickly.
It is also a thing of course that you refer to 3 ways to update Realtek HD audio driver for Windows 10 to get the details steps to install Realtek audio driver.
At this moment, you won’t hit upon installing Realtek HD audio driver failure as you can install the Realtek driver successfully.
Solution 3: Add Legacy Hardware in Device Manager

Sometimes, users fail to find the suitable driver or even can’t locate Sound, video and game controllers in device manager, if it is the case, there is much need to add legacy hardware before you go further to install the latest Realtek HD audio driver for Windows 10.
1. Head to device manager.
2. Click Action and then Add legacy hardware. Assuming you find there is only an option – Help under Action, try to hit the blank space in device manager interface.
3. Then click Next to add Sound, video and game controllers to device manager.
4. Choose to Search for and install the hardware automatically and then stroke Next to search for the hardware on Windows 10.
If there is any hardware missing on Windows 10 like Sound, video and game controllers, here you can find device manager has added it automatically.
Now it is high time that you managed to update and install Realtek HD audio driver so as to get rid of Install Realtek HD audio driver failure error code 0001.
Solution 4: Remove Conflict Drivers
Install Realtek Hd Windows 10
We know the Microsoft UAA bus driver is an audio driver that supports the High Definition Audio devices. If you are reinstalling the Realtek High Definition audio driver, maybe it will conflict with the Microsoft UAA bus driver. So you can remove the Microsoft UAA bus driver and reinstall the Realtek audio driver again.
Unlocked Realtek Hd Audio Drivers Windows 10 For Free
1. Open device manager and expand System devices, and you will see the Microsoft UAA Bus Driver for High Definition Audio. Right-click it to choose Disable.
2. Goes to the Program and Features to Uninstall the Realtek High Definition Audio Driver. This step is the same with the solution 1 uninstalling process. The system will remind you to reboot computer, do not reboot the computer.
3. Go back to the device manager, find the Microsoft UAA Bus Driver for High Definition. This time, right-click it to choose Uninstall to uninstall this driver. Of course, do not reboot your computer.
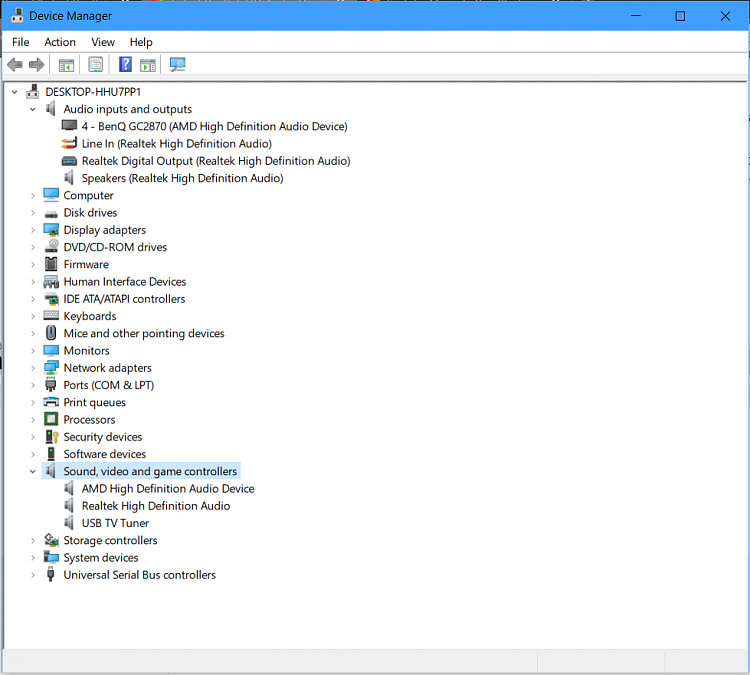
4. Reinstalling the Realtek High Definition Audio Driver. If it pops up a warning, ignore it.
And for reinstalling the audio driver, you can use the manual way. Downloading the latest version of Realtek audio drivers and installing it step by step.
Realtek Hd Audio Drivers Vista
In short, you can fix install Realtek HD audio driver failure on Windows 10 with the solutions above. One of them will help you install Realtek drivers properly.
Unlocked Realtek Hd Audio Drivers Windows 10 64-bit
Related Articles: