But I am a Mac computer user & the iPolar is designed to be connected to a PC running Windows. I have used software emulators before to be able to use Windows applications & the folks at iOptron told me that their software should run using my Parallels Desktop for Mac emulation as long as it is connected to Windows 7, 8 or 10. There are two common methods for improving the polar alignment: a polar alignment scope, and computerized polar alignment. Many computerized equatorial mounts (including fork-mounted telescopes on wedges ) have a polar alignment routine built in to their software to provide a more accurate alignment. The TPoint module provides tools for telescope pointing analysis, polar alignment and improves telescope pointing accuracy, however, the TPoint module is not required to control telescopes.
This simple guide helps you polar align your Celestron equatorial mount when you have no view of the north star.
Some things that will be helpful for this tutorial:
- A bubble level
- The iPhone app Astro Locator
- The iPhone app Sky Safari
- An eye piece with an illuminated crosshair, or attached camera with software that will put a crosshair on the display.
Steps to align:
- The first thing you’ll need to do is set up your mount on level ground facing roughly north. Make sure you use a bubble level to ensure your mount is on a flat plane so that when it’s rotating around it’s azimuth the mount is not moving up and down slightly.
- It’s important you’re facing north within a few degrees, you can achieve this by using your phone’s compass feature (or Astro Locator) and laying it across the main telescope tube on a flat surface. You’ll want the phones settings set to face true north. This is already established in Astro Locator.
- Turn on your mount, and plug in your home site settings or let your GPS system update your time and location in the mount’s hand controller. I currently use a GPS, but prior to that I would watch the clock in Astro Locator, and set the time setting down to the second for accuracy.
- Use your mount’s hand controller to select 2-star alignment. It’s going to show you the name of a suggested star in the western hemisphere that it thinks is visible in your location. Since your mount is pointed roughly north, west is going to be anything directly to the left of your mount, and east will be anything directly right of your mount. The star it suggests might not be visible to you depending on your location and any objects that might be in the way (like houses or trees). This is where Sky Safari comes in handy. I open it up on the iPhone, zoom out so that I can see a fairly large portion of the sky, and press compass (one of the buttons on the bottom of the app). This allows you to pan your phone around the sky, and look for stars that you can actually see. Typically, the named stars in Sky Safari, are only the brightest stars, and you should now be able to visually identify stars in your night sky. Look for a bright star to the left of your mount, and correlate it to a named star in Sky Safari. Once you have a star picked out, use the up and down arrows on your telescope’s hand control to scroll alphabetically through the list of named stars until you find the one you’re looking at. Press enter on the hand set and the mount will now move to the first star.
- If you’ve set the time, location, and position of your mount properly, you should now see the star within the mount’s field of view either through your finder scope, eyepiece, or camera video. (TIP: Here’s a shortcut to improve the initial setup. Once you’ve aimed at your first star, but before aligning it in the crosshairs with the hand controller, use your mounts manual azimuth and altitude adjustments (the physical knobs) to move the star inside the crosshairs. Once done, you can then use the hand control to align the star, and you will not need to use the arrow keys to move the mount around in this step. All this does is improve the GOTO of the alignment stars during this alignment process. Using the mount’s hand control, follow the directions on screen to center the star in your crosshairs. Accuracy is important here. You want to get the star as centered as possible. Press ‘align’, and then a suggestion for star two should show up.
- Repeat the process for a second star in the western hemisphere. Find a second visible star using Sky Safari, then select the name in the mount’s hand controller to move to that star and align it centered in your crosshairs.
- You will now be prompted to add up to 4 additional calibration stars from the mount’s hand controller. These will all be in the eastern hemisphere, and you’ll want to continue repeating the process for all four of these stars.
- Your telescope now has a an accurate GOTO pointing model stored in it’s system for your specific night sky. The 2+4 alignment process you just finished is not the polar alignment, but the pointing model for the GOTO system. For visual observers you’re set now, and can stop following the tutorial here. If you intend to do imaging, the next steps will cover the polar alignment process to dial in that last bit of precision for long exposure imaging.
- Press ‘Align’ on the hand controller, and use the arrow keys to select ‘Polar Align’.
- Use the scroll arrow keys to move to and select ‘display align’. This will show you (with a reasonable degree of accuracy) how close you are aligned to polar north. An error less than 00 10’ 00’’ is fairly good, but you want to get as close to 00 00’ 00” as possible, especially if your telescope is a long focal length or you expect to use really long exposures. Now use the back button, and select Align under Polar Align.
- You’ll be asked to align your mount to the last star you were pointing at. If this star does not match the criteria required for Polar Alignment, you’ll get an error message saying this star isn’t appropriate, and to pick another star. If you get that error, you need to back out of the Polar Align menu to the home screen where it says ‘ready’, select ‘Stars’ on the hand control, and scroll to ‘Named Stars’. Using Sky Safari, you need to locate a bright star near the horizon, as close to north as you can find, then select it in the hand controller and move the mount to that star.
- Now, press ‘back’ on the hand controller to get you back to the controller home screen, select ‘align’, ‘polar align’ and this will now start the polar alignment process. The scope will now goto the star you’re already pointing at, and it will ask you to center it in your crosshairs. Once you’ve pressed align, it’s going to move once more to that same star, but this time you’ll see it’s not centered again, the scope is now pointing to where it thinks the star should be if your mount is perfectly aligned. The hand controller is going to ask you to now use your manual altitude and azimuth physical mount knobs to re-center the star. Once complete, you’ll press ‘Align’ again. Select ‘Display Align’ to check how close to 00 00’ 00” you are now. Assuming you are at 0 or even a few arc seconds of error, you are close enough to 0 to move on to setting up your guiding software and pick your first target of the evening. If you want to try getting to 0 error, you can repeat the polar alignment part of this process.
Introduction
Ekos Alignment Module enables highly accurate GOTOs to within sub-arcseconds accuracy and can measure and correct polar alignment errors. This is possible thanks to the astrometry.net solver. Ekos begins by capturing an image of a star field, feeding that image to astrometry.net solver, and getting the central coordinates (RA, DEC) of the image. The solver essentially performs a pattern recognition against a catalog of millions of stars. Once the coordinates are determined, the true pointing of the telescope is known. Often, there is a discrepancy between where the telescope thinks it is looking at and where it is truly pointing. The magnitude of this discrepancy can range from a few arcminutes to a couple of degrees. Ekos can then correct the discrepancy by either syncing to the new coordinates, or by slewing the mount to the desired target originally requested.
Furthermore, Ekos can measure the misalignment in the polar axis by taking a couple of images near the meridian and east/west of the meridian. This will enable the user to adjust the mount until the misalignment is minimized.
At minimum, you need a CCD/Webcam and a telescope that supports Slew & Sync commands. Most popular commercial telescope nowadays support such commands.
For the Ekos Alignment Module to work, you have an option of either utilizing the online astrometry.net solver, or the offline solver. The online solver requires no configuration, and depending on your Internet bandwidth, it might take a while to upload and solve the image. The offline solver can be faster and requires no Internet connection. In order to use the offline solver, you must install astrometry.net in addition to the necessary index files. If you are running Ubuntu, you can install it by running the following command:sudo apt-get install astrometry.net

After astrometry.net is installed, you must download and install the necessary index files suitable for your telescope+CCD field of view (FOV). You need to install index files covering 100% to 10% of your FOV. For example, if your FOV is 60 arcminutes, you need to install index files covering skymarks from 6 arcminutes (10%) to 60 arcminutes (100%). There are many online tools to calculate FOVs, such as Starizona Field of View Calculator.
See Full List On Indilib.org
| Index Filename | FOV (arcminutes) | Debian Package |
|---|---|---|
| index-4219.fits | 1400 - 2000 | astrometry-data-4208-4219 |
| index-4218.fits | 1000 - 1400 | |
| index-4217.fits | 680 - 1000 | |
| index-4216.fits | 480 - 680 | |
| index-4215.fits | 340 - 480 | |
| index-4214.fits | 240 - 340 | |
| index-4213.fits | 170 - 240 | |
| index-4212.fits | 120 - 170 | |
| index-4211.fits | 85 - 120 | |
| index-4210.fits | 60 - 85 | |
| index-4209.fits | 42 - 60 | |
| index-4208.fits | 30 - 42 | |
| index-4207-*.fits | 22 - 30 | astrometry-data-4207 |
| index-4206-*.fits | 16 - 22 | astrometry-data-4206 |
| index-4205-*.fits | 11 - 16 | astrometry-data-4205 |
| index-4204-*.fits | 8 - 11 | astrometry-data-4204 |
| index-4203-*.fits | 5.6 - 8.0 | astrometry-data-4203 |
| index-4202-*.fits | 4.0 - 5.6 | astrometry-data-4202 |
| index-4201-*.fits | 2.8 - 4.0 | astrometry-data-4201-1 astrometry-data-4201-2 astrometry-data-4201-3 astrometry-data-4201-4 |
| index-4200-*.fits | 2.0 - 2.8 | astrometry-data-4200-1 astrometry-data-4200-2 astrometry-data-4200-3 astrometry-data-4200-4 |
The Debian packages are suitable for any Debian-based distribution (Ubuntu, Mint...etc). If you downloaded the Debian Packages above for your FOV range, you can install them from your favorite package manager, or via the following command:
sudo dpkg -i astrometry-data-*.deb
On the other hand, if you downloaded the FITS index files directly, copy them to /usr/share/astrometry directory.
It is recommended to use a download manager as such DownThemAll! for Firefox to download the Debian packages as browsers' built-in download manager may have problems with download large packages.
Alignment Options
The alignment options are passed to the astrometry.net solver and Ekos each time an image is captured:
- CCD: Select CCD to capture from
- Exposure: Exposure duration in seconds
- Bin X: Set horizontal binning of the CCD
- Bin Y: Set vertical binning of the CCD
- RA: RA coordinates of the search pattern
- DEC: DEC coordinates of the search pattern
- Radius: Radius in degrees of the search pattern
- Options: Options that are passed to the astrometry.net solver. For more details on the options, please refer to astrometry.net
- Update Coordinates After Slew: If checked, it will automatically update the RA & DEC values for the solver search pattern whenever the telescope completes a successful slew/track.
- Preview: If checked, display captured FITS image in FITSViewer tool.
- Verbose: If checked, display detailed information in the logging window.
By default, the solver will search all over the sky to determine the coordinates of the captured image. This can take a lot of time; therefore, in order to speed up the solver, you can restrict it to only search within a specified area in the sky designated by the RA, DEC, and Radius options above. The Solver's RA & DEC coordinates can be updated automatically whenever the mount successfully completely slewing, if the Update Coordinates After Slew is checked. Alternatively, you can use the copy icon to copy the telescope coordinates to the solver options. While the telescope coordinates will certainly differ from the actual target coordinates (unless you are perfectly aligned already!), they are close enough to be utilized properly by the solver.
Alignment Modes

Ekos provides two alignment modes:
GOTO
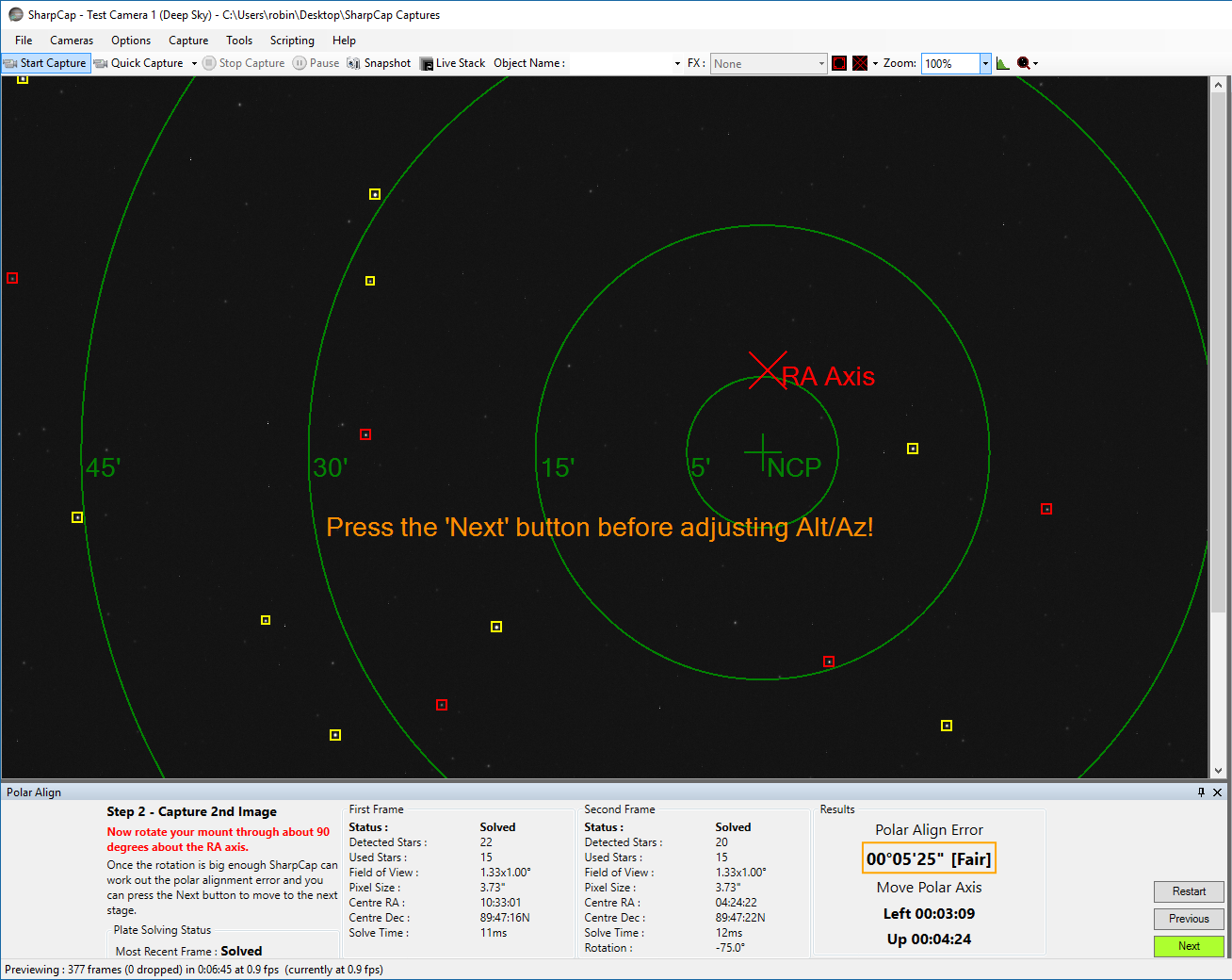
Using the GOTO mode, Ekos captures and solves an image, and if the solver is successful, it can perform the following actions:
- Sync: Syncs the telescope coordinates to the solution coordinates.
- Slew to Target: Syncs the telescope coordinates to the solution coordinates and then slew to the target.
- Nothing: Just solve the image and display the solution coordinates.
Polar Alignment
Using the Polar Alignment mode, Ekos can measure and correct for polar alignment errors. To measure Azimuth error, point your mount to a star close to the meridian. If you live in the northerm hemisphere, you will point the mount toward the southern meridian. Click on Measure Az Error to begin the process. Ekos will try to measure the drift between two images and calculates the error accordingly. You can ask Ekos to correct Azimuth error by clicking on Correct Az Error button. Ekos will slew to a new location and asks you to adjust the mount's azimuth knobs until the star is in the center of the Field of View. You can use the Focus Module's Framing feature to take a look at the image as you make your adjustments.
Similarly, to measure Altitude error, click on the Measure Alt Error button. You need to point your mount either east or west, and set the Altitude Direction combo box accordingly. Ekos will take two images and calculates the error. You can ask Ekos to correct Altitude error by clicking on the Correct Alt Error button. As with Azimuth correction, Ekos will slew to a new location and asks you to adjust the mount's altitude knobs until the star is in the center of the FOV.
After making a correction, it is recommended to measure the Azimuth and Altitude errors again and gauge the difference. You may need to perform the correction more than once to obtain optimal results.
GOTO Workflow
Using Ekos Alignment Module, aligning your mount using the controller's 1, 2, or 3 star alignment is not strictly necessary, though for some mounts it is recommended to perform a rough 1 or 2 star alignment before using Ekos alignment module. If you are using EQMod, you can start using Ekos alignment module right away. A typical workflow for GOTO alignment involves the following steps:
- Set your mount to its home position (usually the NCP for equatorial mounts)
- Select Slew to Target in the GOTO options.
- Check Update Coordinates After Slew in the Plate Solver options.
- Slew to a nearby bright star
- After slew is complete, click Capture & Solve
Cached
If the solver is successful, Ekos will sync and then slew to the star. You can verify this by capturing an image in the CCD Module. You can repeat this process as needed. For drivers such as EQMod, the more sync points you add to the model, the better the alignment model becomes.
Polar Alignment Software
Polar Alignment Workflow
Before starting the Polar Alignment tool, you must complete the GOTO Workflow above for at least one point in the sky. Once your mount is aligned, proceed with the following (assuming you live in the northern hemisphere):Free Polar Alignment Software
- Slew to a bright star (4th magnitude or below) near the southern meridian (Azimuth 180). Make sure Slew to Target is selected. Capture and solve. The star should be exactly centered in your CCD field of view.
- Switch mode to Polar Alignment. Click Measure Az Error. It will ask you to slew to a star at the southern meridian which we already done, click continue. Ekos will now perform the error calculation.
- If all goes well, the error is displayed in the output boxes. To correct for the error, click Correct Az Error. Ekos will now slew to a different point in the sky, and you will be required to ONLY adjust the mount's azimuth knobs to center the star in the field of view. The most convenient way of monitoring the star field is by going to the Focus module and clicking Start Framing. If the azimuth error is great, the star might not be visible in the CCD field of view, and therefore you have to make blind adjustments (or simply look through the finderscope) until the star enters the CCD FOV.
- Begin your azimuth adjustments until the bright star you slewed to initially is as close to center as you can get it
- Stop Framing in the Focus module.
- Repeat the Measure Az Error to ensure we indeed corrected the error. You might have to run it more than once to ensure the results are valid.
- Switch mode to GOTO.
- Now slew to a bright star either on the eastern or western horizon, preferably above 20 degrees altitude. It has to be as close as possible to the eastern (90 azimuth) or western (270) cardinal points.
- After slew is complete, capture and solve. The star should be dead center in the CCD FOV now.
- Switch mode to Polar Alignment
- Click Measure Alt Error. It will ask you to slew to a star at either the eastern (Azimuth 90) or western (Azimuth 270) which we already done, click continue. Ekos will now perform the error calculation.
- To correct for the error, click Correct Alt Error. Ekos will now slew to a different point in the sky, and you will be required to ONLY adjust the mount's altitude knobs to center the star in the field of view. Start framing as done before in the focus module to help you with the centering.
- After centering is complete, stop framing.
- Repeat the Measure Alt Error to ensure we indeed corrected the error. You might have to run it more than once to ensure the results are valid.
- Polar alignment is now complete!
The mount may slew to a dangerous position and you might risk hitting the tripod and/or other equipment. Carefully monitor the mount's motion. Use at your own risk.