We’ve compiled a list of the most commonly asked questions we get, and the answers to them: read our super FAQ to see if you’re covered. If not, we’re always looking for new. My computer: iMac OS X 10.5.8 2.66 GHz Intel Core 2 Duo 2 GB 800 MHz DR2 SDRAM I've been using a WD My Book Home Edition 500 GB external hard drive for about a year now. It has worked with no problems until now. It is no longer recognized by my mac. It still turns on, spins, lights up, etc. I have a 1 TB WD external HD that won't mount. I connect it via firewire to my MacBook Pro running OS 10.13 High Sierra. My mac sees the drive, it just won't mount. I've also tried to mount it via USB, but again, my system sees the drive, but won't mount it. Does anyone have any suggestion what I can do?
editionfive
New member
I don’t know if it’s caused by the new Macbook Pro (latest Mac OSX Snow Leopard) I recently purchased. The whole problem started when I plugged the external MyBook HD to the new Macbook Pro to transfer some files, it was working, but then when I plugged it back to the Powerbook G4, it’s just not showing. I then tried to plugged it again to the new Macbook pro, not showing either. I have the My Book HD configured in RAID 1 with no password at the moment.
I also bought another My Book Studio Edition II HD two weeks ago (don’t know now if this is a good idea now!!). I’m using it with the Macbook Pro with Time Machine. At the moment seems to be working ok. But I’m not dare to plugged it in to the Powerbook G4, just in case it disappear on both laptops. I apologise for the long posting, but I think I’ve coveredd all the issues that I encountered. I hope the drive will come back so I can get back all the data (900MB) in it.
Thanks so much for your help in advance.
We’ve compiled a list of the most commonly asked questions we get, and the answers to them: read our super FAQ to see if you’re covered. If not, we’re always looking for new. Question: Q: Macbook Pro won't mount External Hardrives I have a 2014 macbook pro that I recently updated to High Sierra. Ever since the update I have been unable to mount my Seagate Backup Plus Drive.
Macintosh HD, or the MacBook internal hard drive, is basically the startup drive of most Apple computers. That means if your Mac or MacBook Pro can’t mount its startup disk, it is likely that you will experience problems, like your computer gets stuck on the login screen or it does not boot at all. Situations like this can be very annoying, especially if you have critical and important files stored on the “unmountable” hard drive.
Fret not, because we will teach you what to do if your MacBook Pro won’t mount its startup disk. But before we do that, you better have a backup of all your data.
Backup, Backup, Backup!
Before you proceed with fixing the problem, it is best that you back up all your data first. That way, you can easily retrieve or recover your important documents and files in case something goes wrong.
Now, you might be wondering if it is possible to create a backup of your data, especially that your Mac is not even booting. Here’s what you should know: your Mac has a built-in Disk Utility, which can be accessed before startup. To use this, follow the steps below:
- Get an external hard drive and connect it to your Mac.
- Switch off your Mac. After five seconds, switch it back on.
- After hearing the startup sound, press the CMD and R keys. Hold them until the Apple logo appears.
- The macOS Utilities window will now appear.
- Choose Disk Utility and hit Continue to proceed.
- You can now start backing up your data using the external drive. Once you have backed up all your data, you can try a few fixes to your “unmountable” hard drive problems.
4 Fixes to a MacBook Pro That Can’t Mount Its Startup Disk
In most cases, mounting is an automatic process that happens as soon as the hard drive is connected to a Mac or MacBook Pro. Then again, drive mounting can be performed manually using the Disk Utility of your machine. It will be discussed further below.
Going forward, assuming you already have a backup of your important files and data, let’s proceed with resolving the problem. Below are a few ways to fix a MacBook Pro that can’t mount its startup disk:
1. Fix Your Hard Drive.
Sometimes, restarting your Mac is more than enough to fix the problem. However, if that does not work, then you might want to look into the angle that there might be something wrong with your hard drive. If that is the case, you have to boot your MacBook Pro in Recovery Mode via Disk Utility.
To hopefully fix your hard drive, follow these steps:
- Switch off your MacBook Pro.
- Turn it back on by pressing the Power button. But while doing that, press the CMD and R keys as well until the Apple logo appears.
- The macOS Utilities window will open. From there, select Disk Utility.
- From the left pane, choose your MacBook Pro hard drive.
- Navigate to the First Aid tab.
- Click the First Aid button to start fixing your drive.
- Wait for the process to finish before restarting your machine.
2. Run Your MacBook Pro in Safe Mode.
When booted in Safe Mode, your MacBook Pro will start only with the minimum requirements and utilities needed. All other programs and apps that are unnecessary will never be loaded. Hence, if the reason why your startup disk cannot be mounted is a faulty app or program, booting your MacBook Pro in Safe Mode might just fix your problem.
To run your MacBook Pro in Safe Mode, do these:
- Restart your MacBook Pro.
- After you hear the startup sound, press the SHIFT key immediately. Continue holding it until the Apple logo appears.
- If your MacBook Pro boots up properly, then uninstall any program or app you suspect is causing the problem.
- Restart your machine.
My Book Duo Won 27t Mount On Mac Catalina
3. Disconnect All External Peripherals.
It is possible that a faulty peripheral connected to your MacBook Pro could be causing your startup disk problems. To verify this, follow the steps below:
- Switch off your machine.
- Disconnect all external peripherals connected to your MacBook Pro, including printers, external hard drives, USBs, and scanner. You may leave the keyboard and mouse attached in the meantime.
- Switch on your Mac. If it boots properly, then one of the peripherals is causing the problem.
- Identify the exact cause of the problem by connecting each of the peripherals one by one. Make sure you reboot your MacBook Pro every time you connect a peripheral.

4. Reset the SMC and PRAM.
This may sound like a technical solution, but it isn’t. In fact, resetting the SMC and the PRAM takes only a few seconds.
To reset the PRAM and SMC, follow these instructions:
- Reboot your MacBook Pro.
- After you hear the startup sound, press the Option, CMD, P, and R keys. Hold them until you hear the second startup tone.
- Release the keys. Your PRAM will then be reset.
- Restart your MacBook Pro and check if the problem persists.
- If resetting the PRAM does not fix the problem, try resetting the SMC. Start by shutting down your MacBook Pro.
- Plug your machine into a wall outlet.
- Next, press the CTRL, SHIFT, Option, and Power keys for 10 seconds and release them together.
- Restart your MacBook Pro and see if it worked.
How to Mount a Startup Disk on MacBook Pro
At this point, you probably want to know how to properly mount a startup disk on your MacBook Pro to avoid problems in the future. Well, mounting a startup disk does not literally suggest physically setting it up with all the wires. It simply means making the startup disk available for your system to perform different read and write operations.
If the startup drive is in good shape, your system Disk Utility should see it. Under the Disk Utility window, select your preferred startup disk. Click on it to mount. By now, your new startup disk should be accessible by your operating system.
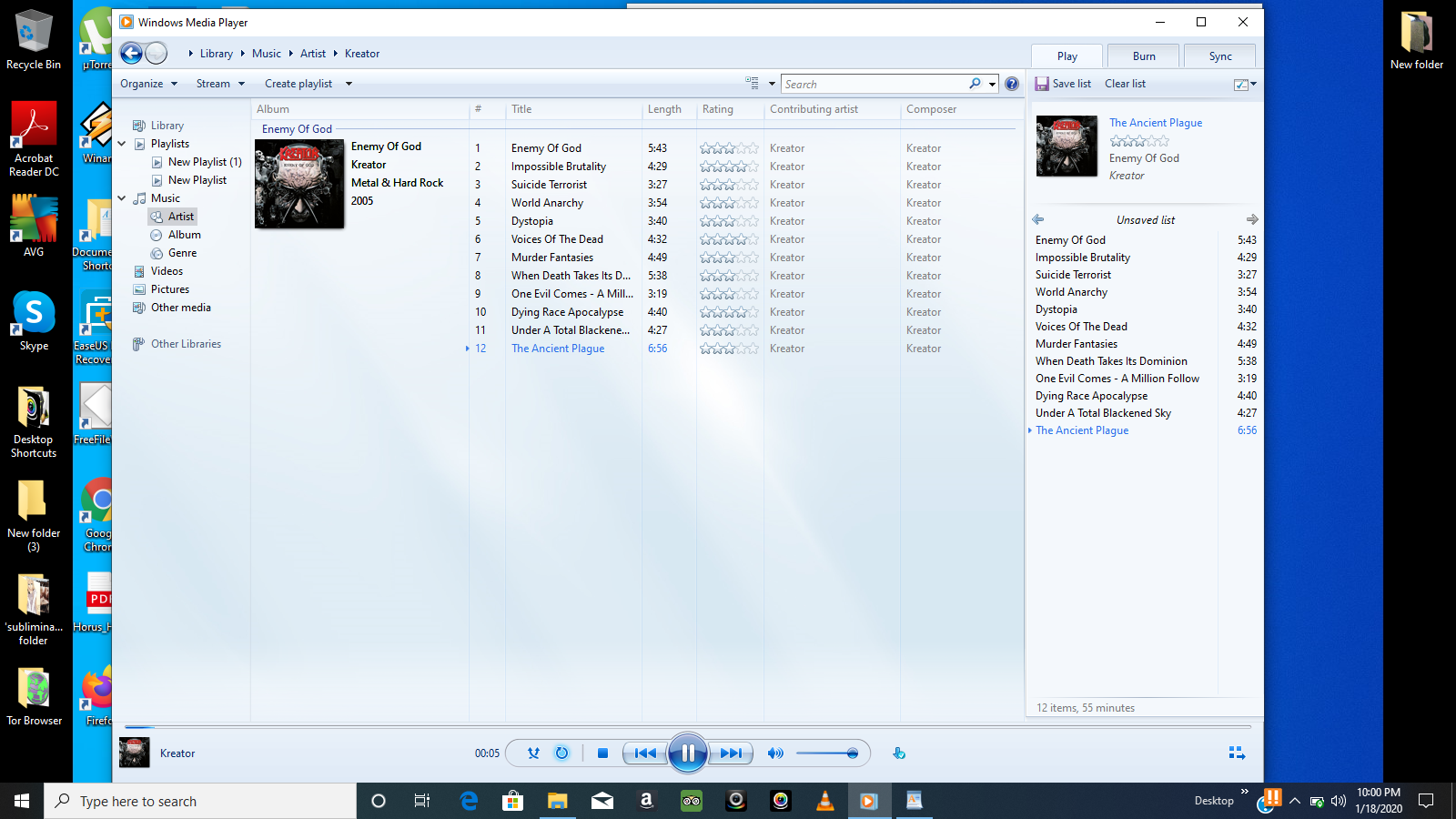
What’s Next?
Now that you know how to deal with your “unmountable” startup disk problem, it’s time that you get your MacBook Pro running fast and smooth by downloading and installing a reliable tool like Outbyte MacRepair. Not only will this tool allow you to conveniently find and fix speed and stability problems, it will also protect your privacy. What more can you ask for from such a powerful tool?
My Book Duo Won't Mount On Mac Computers
If you know other ways to fix a MacBook Pro that can’t mount its startup disk, please share them with us below. We’re looking forward to hearing from you.
See more information about Outbyte and uninstall instructions. Please review EULA and Privacy Policy.